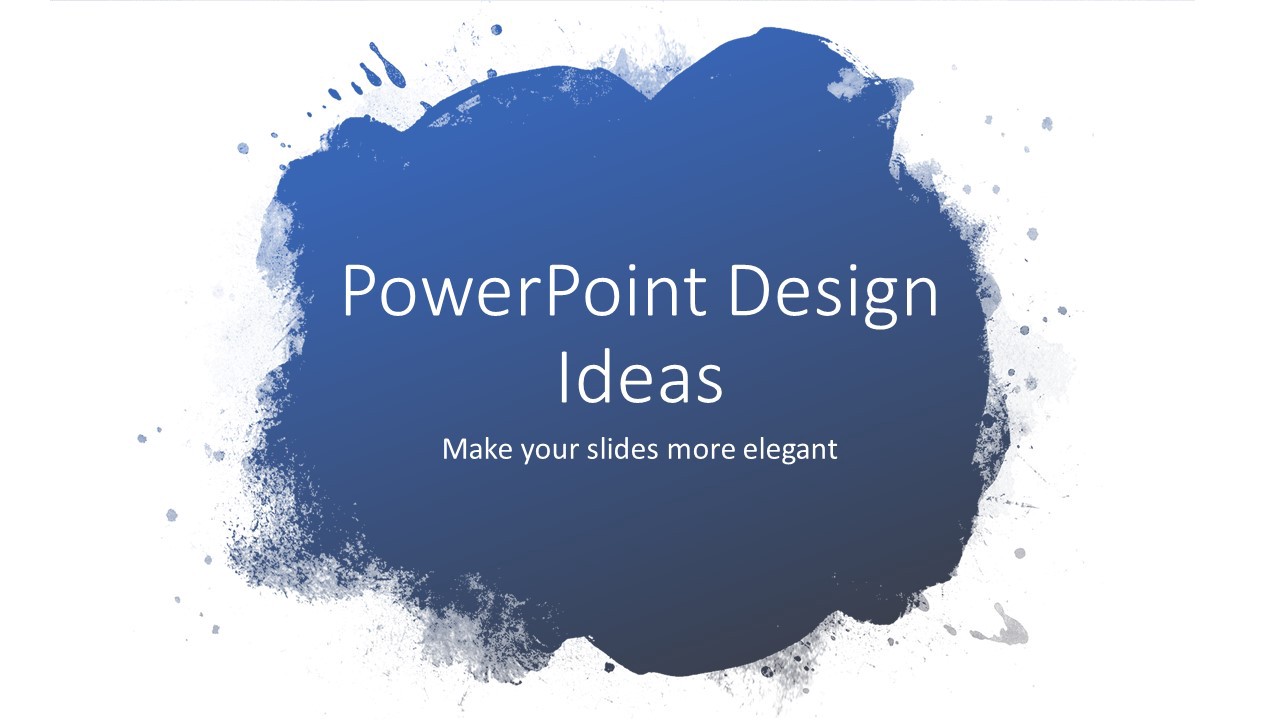Microsoft PowerPoint offers several tools to try to help you create a more engaging, interesting, and persuasive presentation. A new feature in PowerPoint called design ideas in the ‘Design’ section can help you create the best professional slides. The Design Ideas feature in PowerPoint examines the content of a selected slide and offers you a variety of design choices based on what it finds. It suggests design and layout changes to your slides along with relevant images to enhance the visual appeal of your presentation. While you’re putting content on a slide, Designer works in the background to match that content to professionally designed layouts. To use this feature, simply select a slide that you think needs some improvement and click the Design Ideas button in the Design tab.
Get design ideas
- Ask for design ideas any time by choosing Design > Design Ideas on the ribbon.
- The first time you try out PowerPoint Designer, it asks your permission to get design ideas for you. If you want to use Designer, select Turn on or Let’s go.
To learn more, see the Microsoft Privacy Statement.
Once you’ve turned on intelligent services, PowerPoint automatically shows you design ideas when you add photos to your slides.
3. Scroll through the suggestions in the Design Ideas pane on the right side of the window.
4. Click to select the design you want, or else close the window. If you select one of the ideas, your slide is changed accordingly.
You can also select another idea from the pane or go back to your original slide design: Tap Undo to back out of a design change you’ve just selected.
Before using Design Ideas
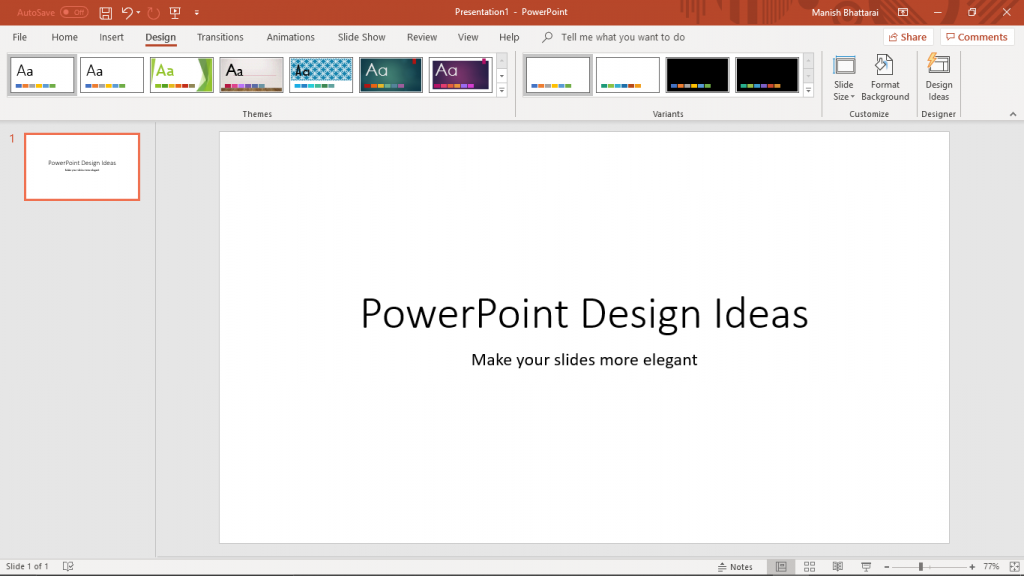
After using Design Ideas
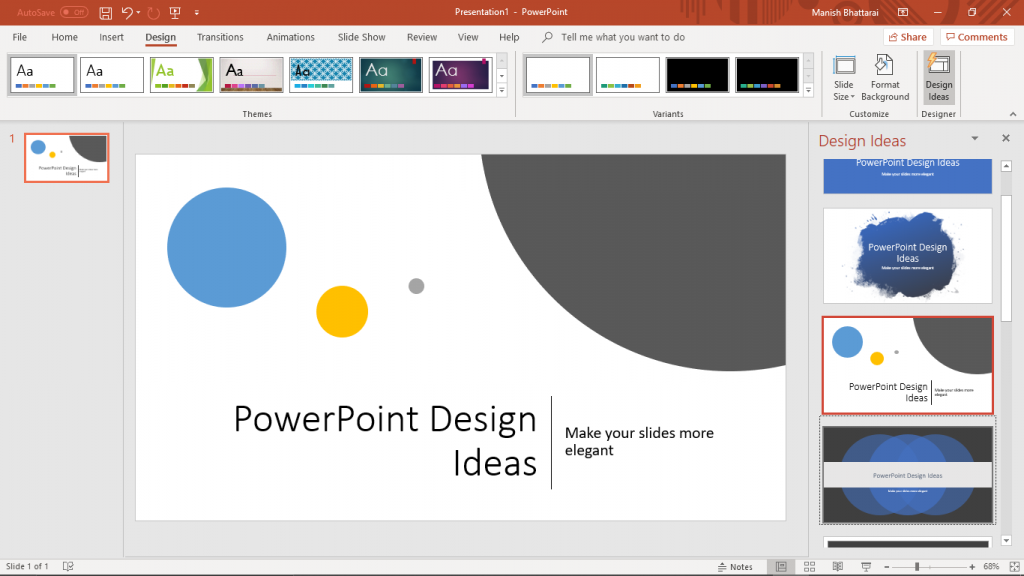
Designer can turn text such as lists, processes, or timelines into an easily readable SmartArt graphic.
Before
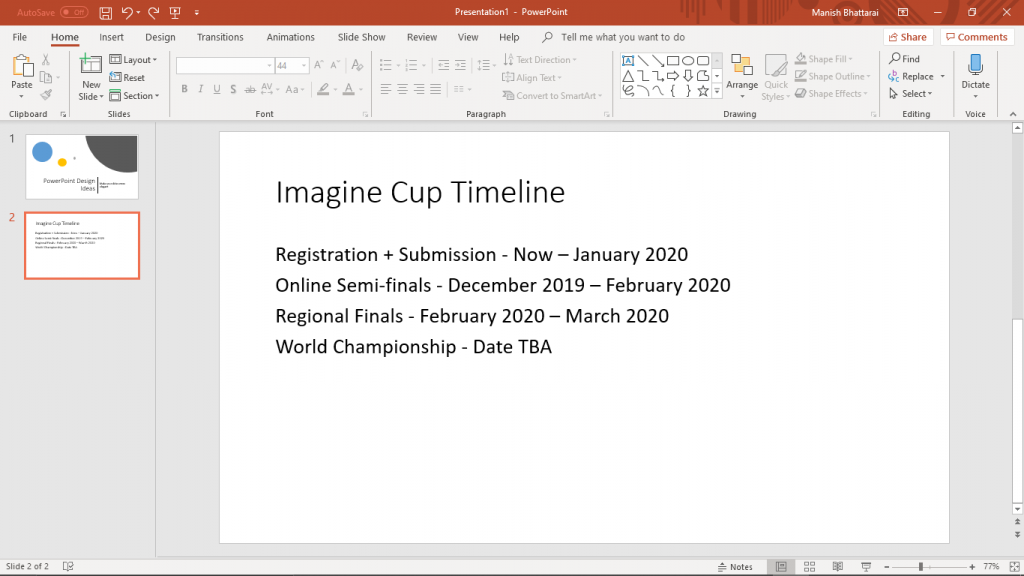
After
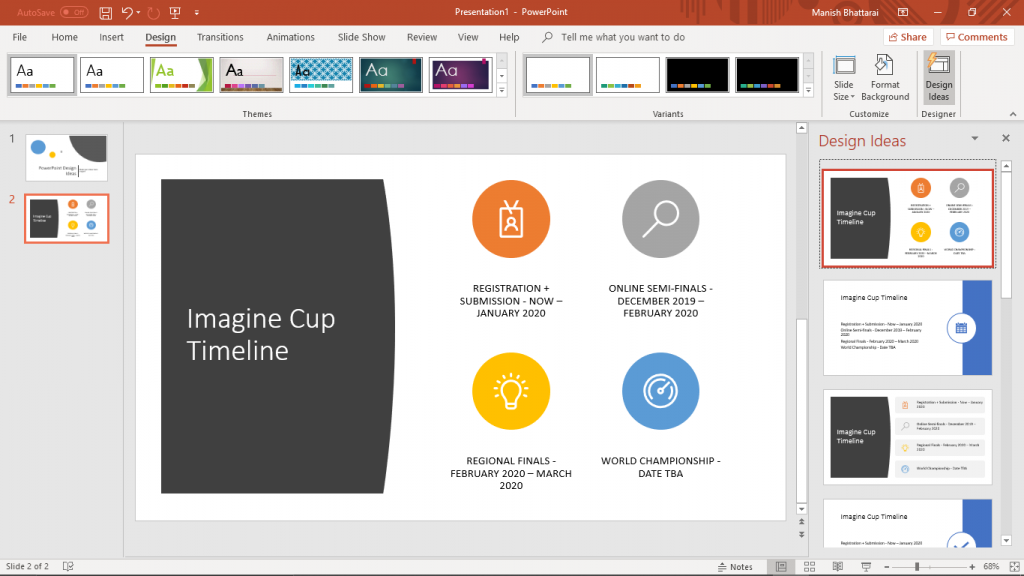
So, if you have to create professional slides and have very little time, the feature can be lifesaving. You don’t need any graphical tools to create graphically cool slides.